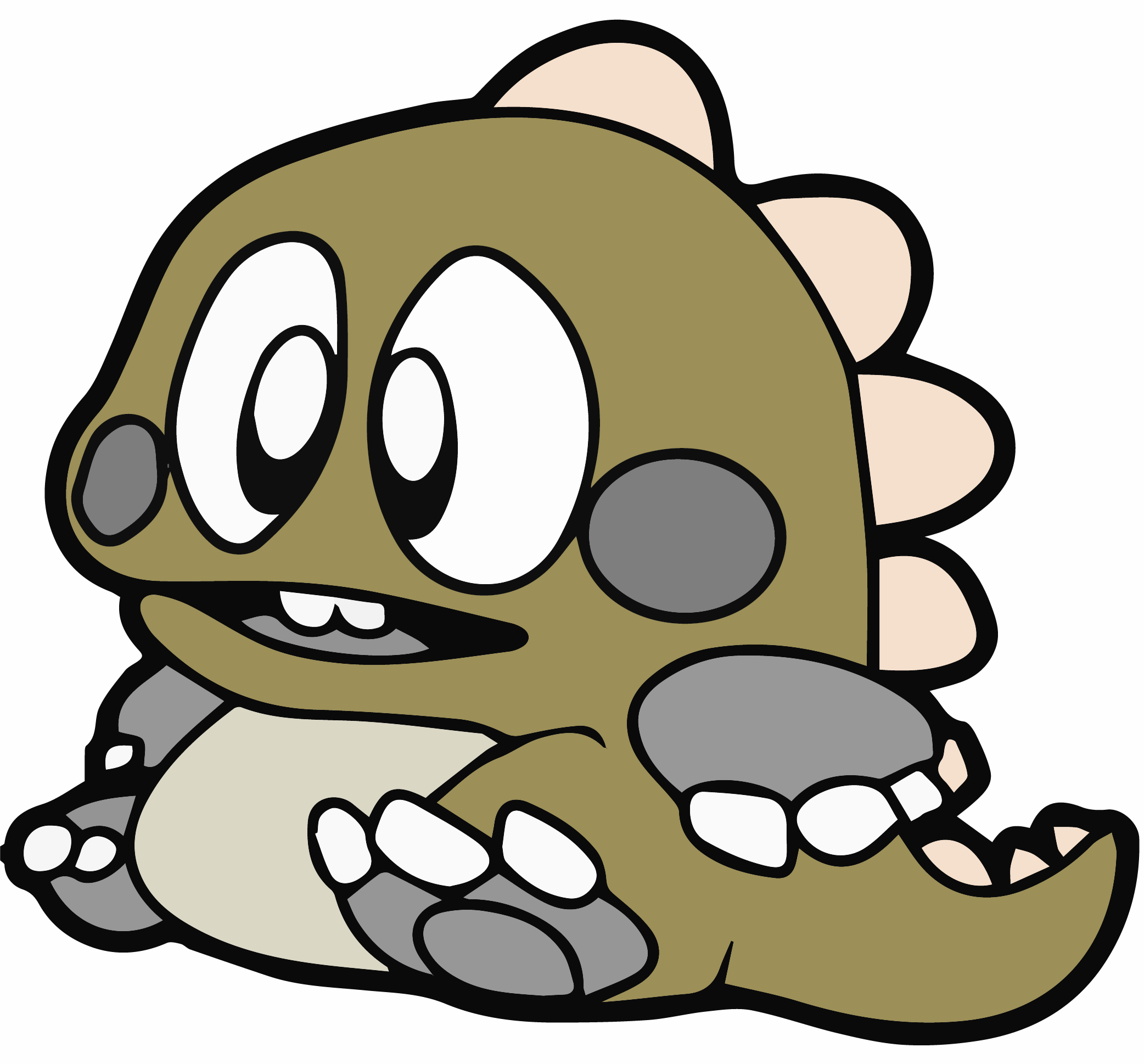Auto Archiving & Setting Up Filters In Gmail
Sorting your Gmail inbox is kind of like cleaning your room as a kid; the hardest part is getting started, but getting-it-done makes it all worthwhile. Setting up filters for your Gmail account is like finding the perfect place for those knick-knacks and trinkets taking over your floor space, and never doing so again.
If you’re one of those folks who wants a clean inbox but doesn’t want to delete certain emails forever, Auto-Archiving is of the essence. Archiving your emails will remove unwanted emails from your main inbox while keeping them easily accessible within your Gmail account. For example, if you know you always get a shipping confirmation message from Amazon, but don’t necessarily need to read it every time, then go ahead and auto-archive it.
Getting Started With Auto Archiving Emails
Get started by clicking on the gear cog icon in the top right-hand corner of your inbox.
Click “Settings”, find “Filters and Blocked Addresses” and then click “Create a new filter”.
Here is where you can auto-archive emails from a certain address or emails containing specific keywords. For example, if you want to archive automated emails from Amazon, start by searching for the Amazon email address you want to archive messages from (i.e. ship-confirm@amazon.com) in the “From:” search box. Email addresses will populate below, so simply find the email(s) you’d like to filter and click “Create filter with this search”on the bottom-right of the window.
Now for the fun stuff. In this window, you’re given a number of options, from sending emails immediately to your archive, to automatically adding Labels or Categories to emails. Sticking with our shipping-confirmation@amazon.com example, you could choose to have those emails “skip the Inbox”, or get a bit more granular and create a Label for Shipping Confirmation emails. If you chose the latter, you could even add other shipping confirmation emails from various retailers to this folder by repeating the same sequence.
Pro Tip: Use the plus (“+”) sign
Did you know that you can modify the email address you give out, while still receiving messages in within the same Gmail account? Let’s say your email is peanutbutternbanana@gmail.com and you decide to sign up for a new bank account. You could give them peanutbutternbanana+bank@gmail.com and still receive messages within your peanutbutternbanana@gmail.com inbox. From there, you can create a custom filter to archive & label your emails based on being sent to peanutbutternbanana+bank@gmail.com. Going with the bank example, you could auto-archive them to be labeled “Bank”.
This is also a useful technique to see who is sharing your email address. You can search your inbox for emails addressed to peanutbutternbanana+bank@gmail.com and see whether or not you’re receiving messages addressed to this address from any other source.
Just like cleaning your room, there are many of ways to organize your Gmail inbox. So here’s to happy filtering!